Assalamu'alaikum Wr. Wb., setelah sekian lama Admin akhirnya bisa update lagi, kali ini Admin akan memabahas mengenai Konfigurasi Debian 8 Server. Sebelum memulai, tentunya kita akan menginstal Debian 8 nya terlebih dahulu. Disini Admin sudah punya file Debian 8.2.0 nya dengan size 12GB++ terbagi menjadi 3 DVD.
FAQ.
-Min, ane adanya Debian 8.0.0/Debian 8.5.0, gimana Min ?
+That's Okay dude, no problem. Sama saja,
-Min ane cuma ada 1 DVD, bisa nggak ?
+Bisa, asalkan DVD nya DVD 1 atau DVD yang berisi file OS nya, karena dari 3 DVD diatas, DVD 2 dan 3 itu isinya package, jadi untuk packagenya bisa install secara online.
Oke kita langsung ke langkah awal instalasi, ane anggap kalian sudah bisa membuat bootable dan sudah tinggal install.
1.Pilih yang install saja, lalu enter. Kalo yang Graphical install Min ? Sama, cuma lebih enteng yang Install, ga pake graphic bagus, CLI saja, karena ini untuk server.
 |
| Awal Instalasi | | |
|
|
|
| | | | | | |
| | | | | |
|
|
2.Lalu pilih bahasanya, recomended Inggris. Why ? Karena akan ada beberapa kata yang asing jika kita menggunakan bahasa indonesia, jadi Inggris saja,
 |
| Pilih Bahasa |
3.Lokasi, pilih indonesia, klik other,
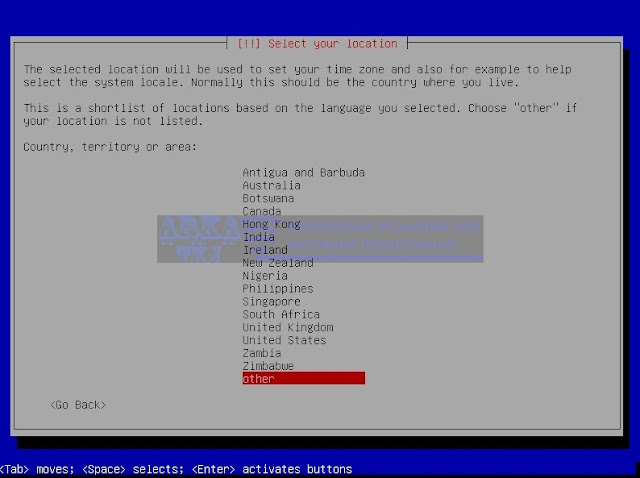 |
| Pilih Daerah |
4.Pilih Asia,
 |
| Pilih Daerah |
5.Pilih Indonesia,
 |
| Pilih Daerah |
6.Pilih United Stated, karena kita pilih bahasa inggris dan daerahnya Indonesia, jadi tidak terdeteksi automatis, silahkan pilih United Stated,
 |
| Locales Configuration |
7.Keymap itu keyboardnya, pilih American English,
 |
| Keymap |
8.Tunggu loadingnya,
 |
| Loading |
9.Isikan Hostname, hostname ini bisa dibilang sebagai nama dari Debiannya, disini Admin isi dengan ArKaTKJ,
 |
| Hostname Debian |
10.Isikan domainnya, domain ini nanti yang akan menjadi domain untuk server yang dibuat, Admin isi dengan arka.web.id,
 |
| Domain Name |
11.Password dari Root. Root ini adalah user tertinggi dari OS variant Linux, di Windows disebut Administrator,
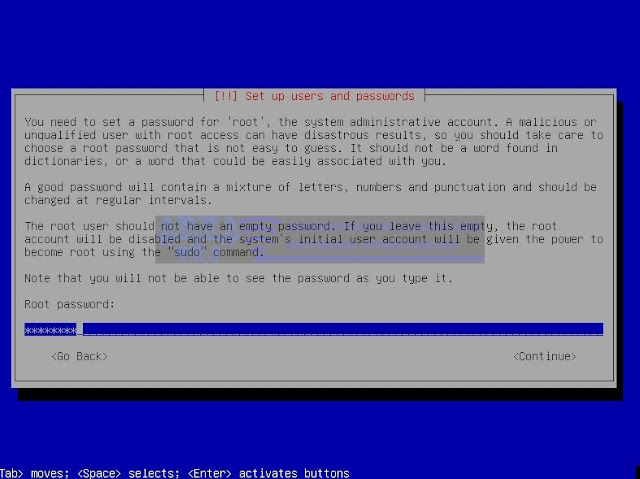 |
| Password Root |
12.Ulangi lagi password Root,
 |
| Repeat Root Password |
13.Masukan nama lengkap anda untuk user baru,
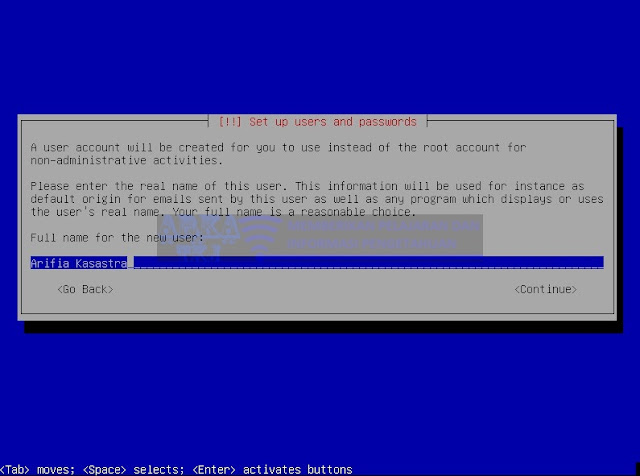 |
| Full Name |
14.Masukan username, username ini digunakan untuk login selain Root,
 |
| Username |
15.Password untuk user baru tadi,
 |
| Password New User |
16.Ulangi Passwordnya,
 |
| Repeat Password New User |
17.Pilih sesuai dengan lokasi, Admin memilih Sumatra, ini adalah konfigurasi untuk Jam/Waktu
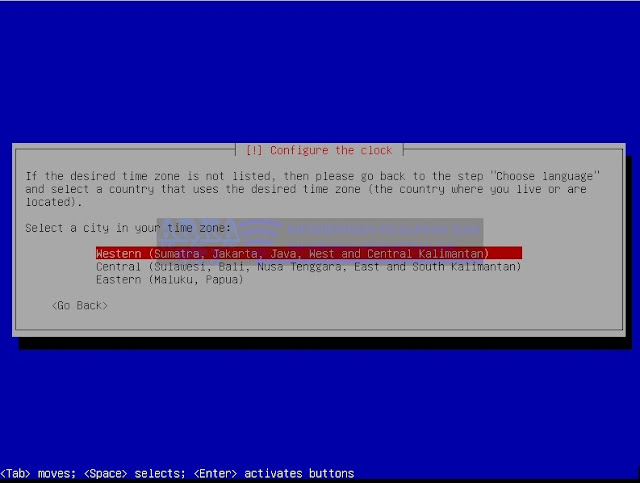 |
| Configuration Clock |
18.Tunggu hingga loadingnya selesai,
 |
| Loading |
19.Di sini adalah bagian pemartisian, jika anda menginstal di PC dan terdapat OS lain, maka pilih manual dan gunakan disk/partisi yang kosong, tapi jika di PC anda tidak ada OS lain, silahkan pilih 'Guide - use entire disk', Admin menggunakan yang paling atas,
 |
| Partition Disk |
20.Pilih Hardisknya, kalau anda menginstall menggunakan Flash Disk, harap perhatikan bahwa Disk yang anda pilih benar,
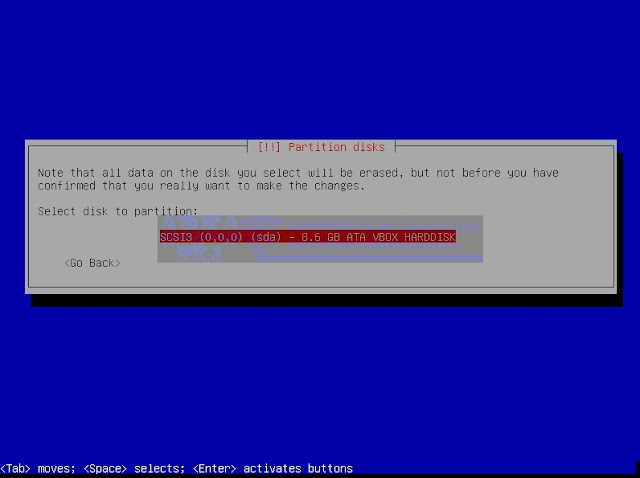 |
| Partition Disk |
21.Lalu pilih yang paling bawah. Artinya, dari total disk yang dipilih tadi, akan dibuat menjadi /home, /var, dan /tmp,
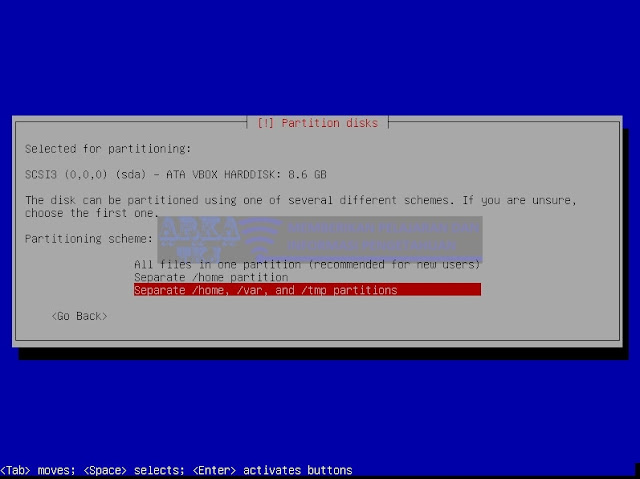 |
| Partition Disk |
22.Setelah itu klik Finish Partitioning paling bawah untuk melanjutkan,
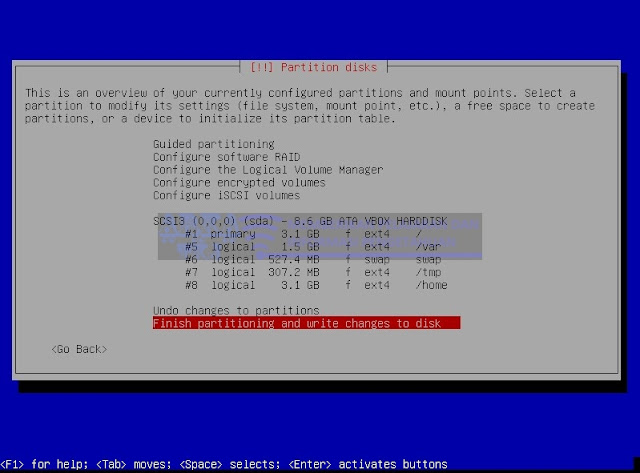 |
| Partition Disk |
23.Pilih 'Yes' untuk melakukan penyimpanan terhadap partisi,
 |
| Partition Disk |
24.Tunggu hingga prosesnya selesai,
 |
| Loading |
 |
| Loading |
25.Pada bagian ini, kita diminta untuk memasukan DVD 2 dan 3 (jika ada), masukan DVD 2, lalu Yes,
 |
| Package DVD |
26.Tunggu prosesnya,
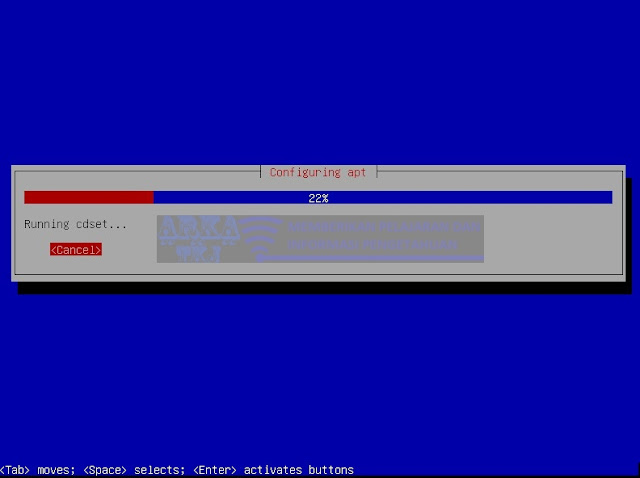 |
| Loading |
27.DVD 2 telah di scan, lalu masukan DVD 3 dan enter,
 |
| Package DVD |
28.Tunggu Prosesnya,
 |
| Loading |
29.Setelah DVD 2 dan 3 selesai di scan, pilih no,
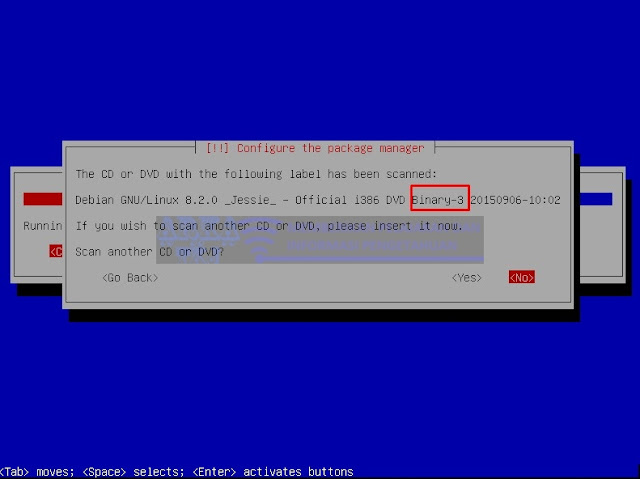 |
| Package DVD |
30.Masukan kembali DVD 1 untuk melanjutkan proses Instalasi,
 |
| Package DVD |
31.Tunggu prosesnya,
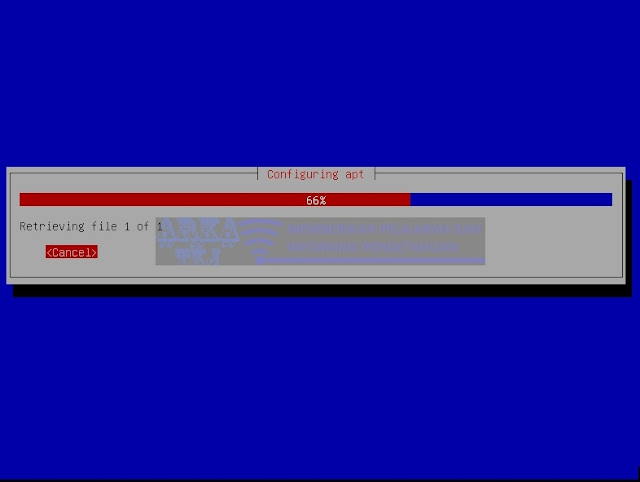 |
| Loading |
32.Ini adalah permintaan untuk berpartisipasi dalam survey, pilih 'No' saja,
 |
| Survey Participant |
33.Nah, disinilah penentu apakah OS ini nanti berbentuk GUI atau CLI. Untuk GUI, silahkan centang yang paling atas dengan menekan spasi, namun karena kita akan membuat server, hilangkan semua centang kecuali yang palih bawah, lalu enter,
 |
| Software Selection |
34.Tunggu hingga proses instalasinya selesaai, karena hanya CLI, maka file yang di install pun sedikit, berbeda jika GUI, file dibawah akan berjumlah ribuan,
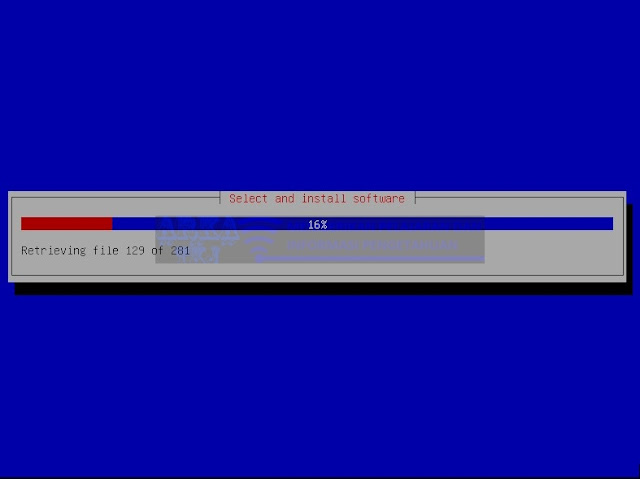 |
| Proses Instalasi |
35.Permintaan untuk memasang Bootloader, jika anda memiliki OS lain di PC, maka pilih yes, jika tidak yes atau no sama saja,
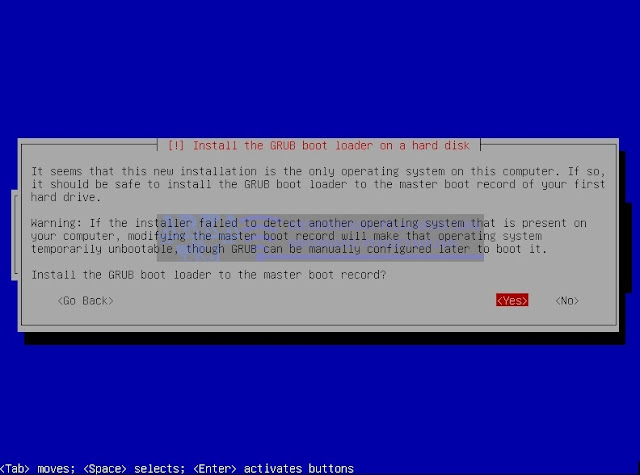 |
| Bootloader |
36.Pilih partisi dimana Bootloader ingin di pasang,
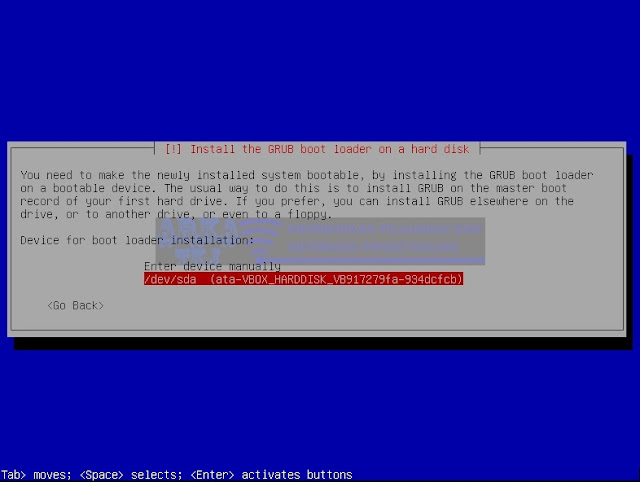 |
| Bootloader |
37.Proses Instalasi selesai, enter untuk melanjutkan,
 |
| Finish Instalation |
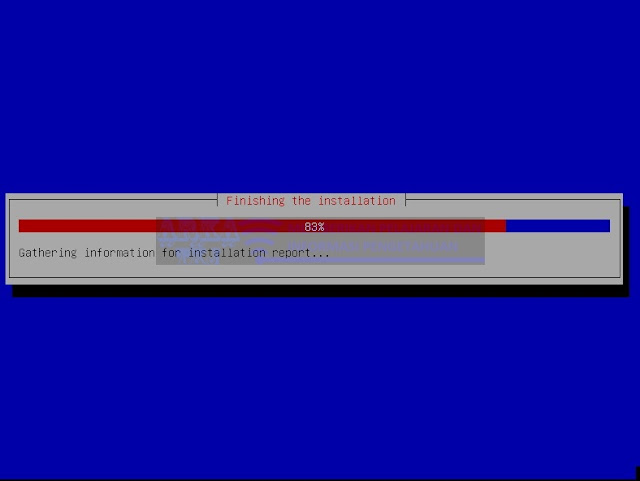 |
| Loading |
38.Ini adalah bootloader, yang mana jika ada OS lain maka akan muncul disini,
 |
| Bootloader |
39.Selesai, proses instalasi telah selesai dan anda bisa log in menggunakan Root atau user yang dibuat tadi,
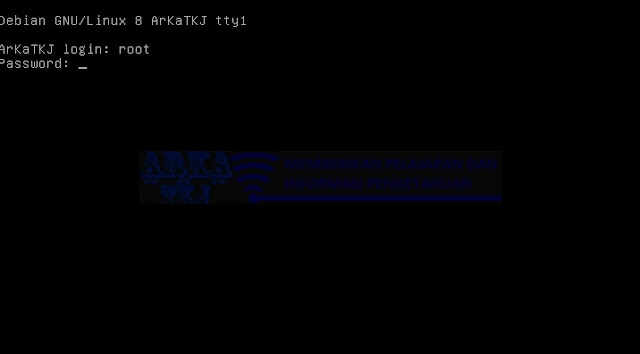 |
| Finish Instalation |
Untuk instalasinya saya rasa tidak ada masalah yang membingungkan, namun jika memang ada yang bingung silahkan tinggalkan komentar, insya Allah Admin akan menjawabnya. Selanjutnya Admin akan menjelaskan mengenai DNS Server. Terima Kasih, Wassalamu'alaikum, Wr. Wb.


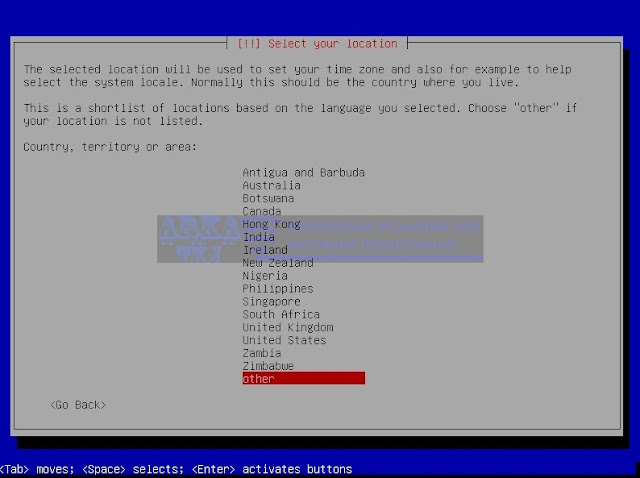







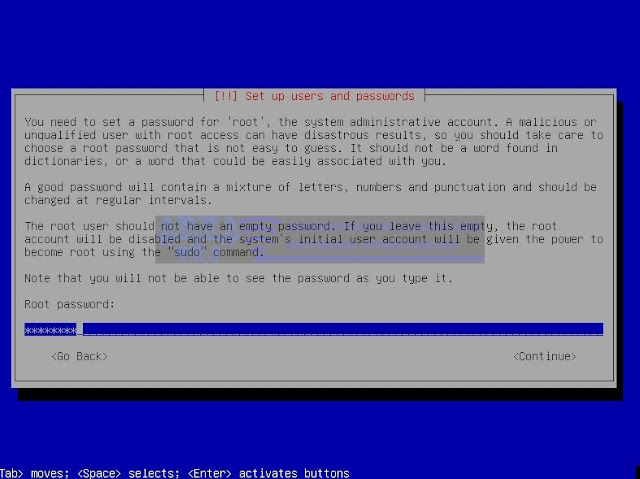

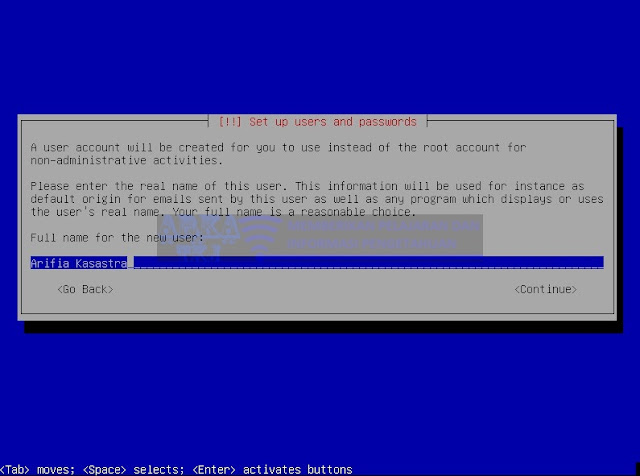



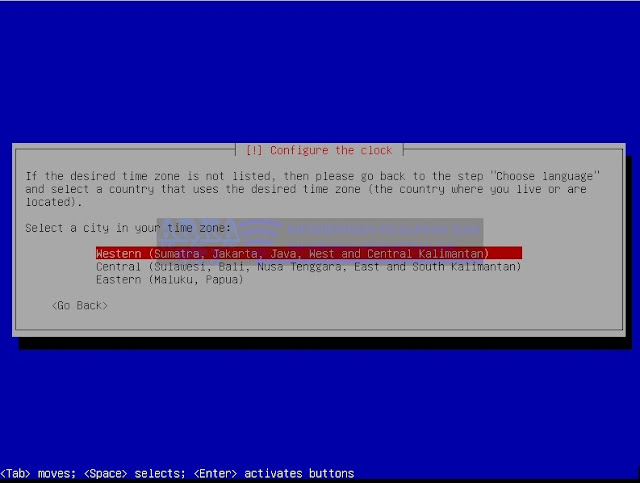


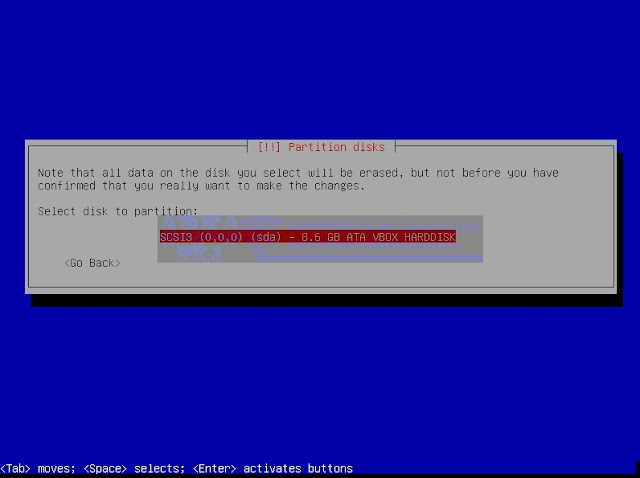
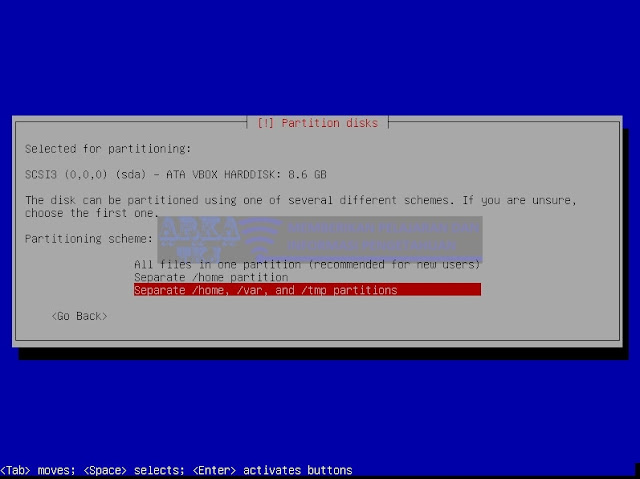
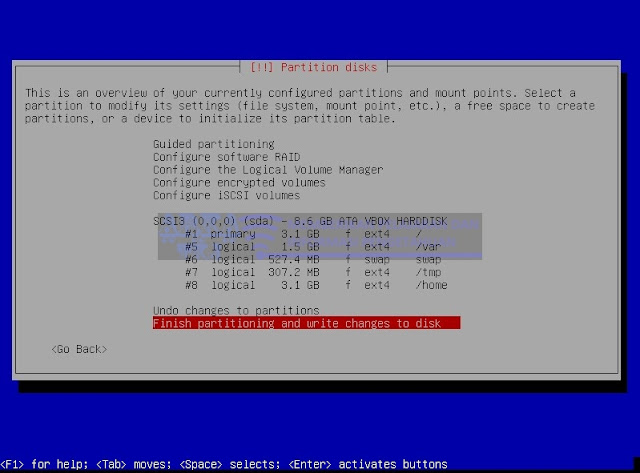




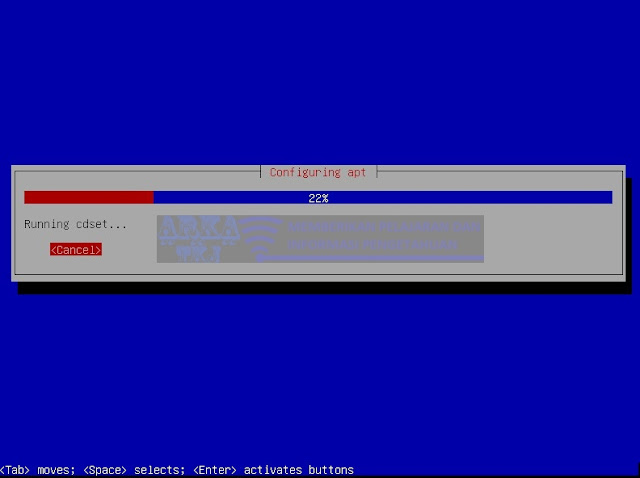


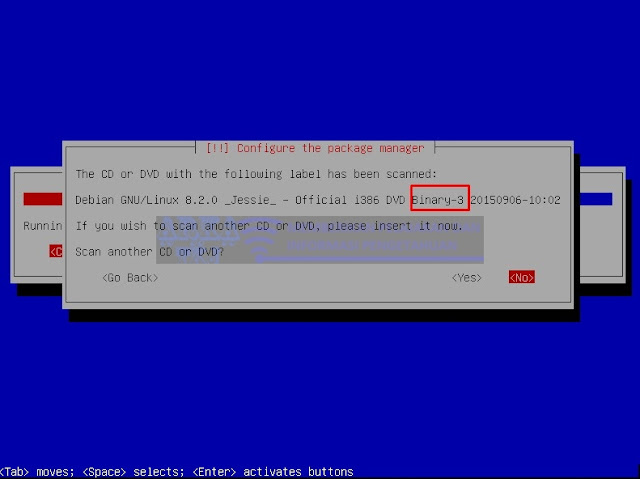

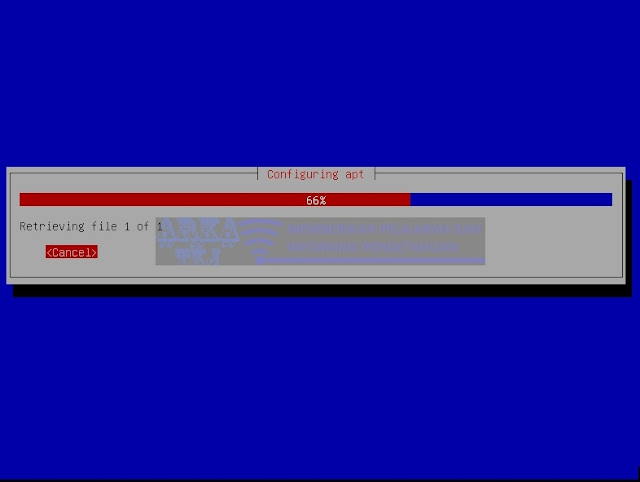


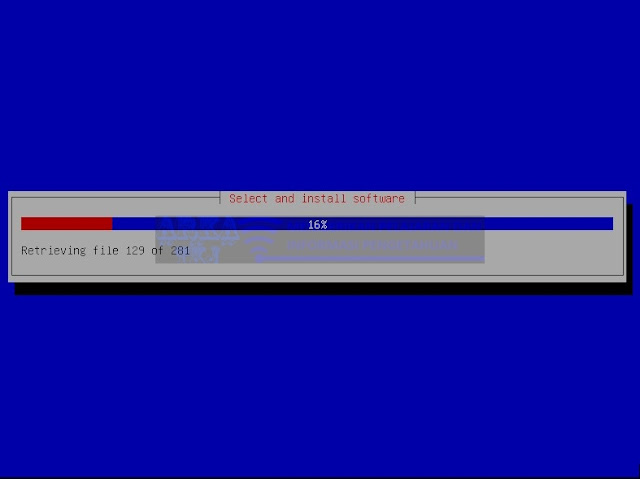
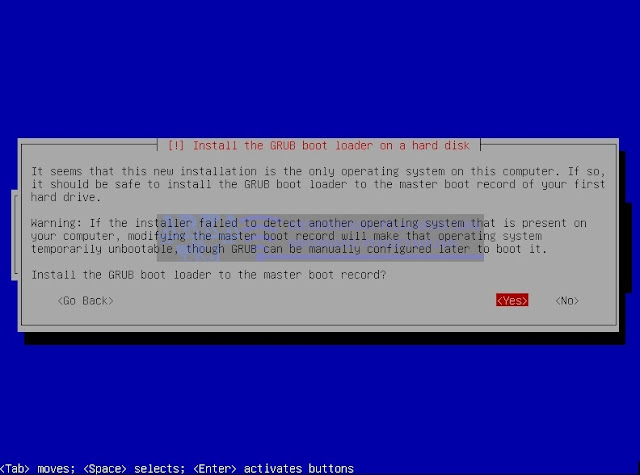
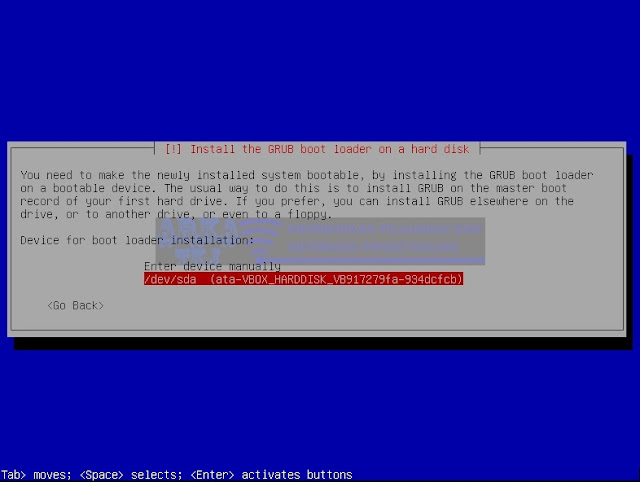

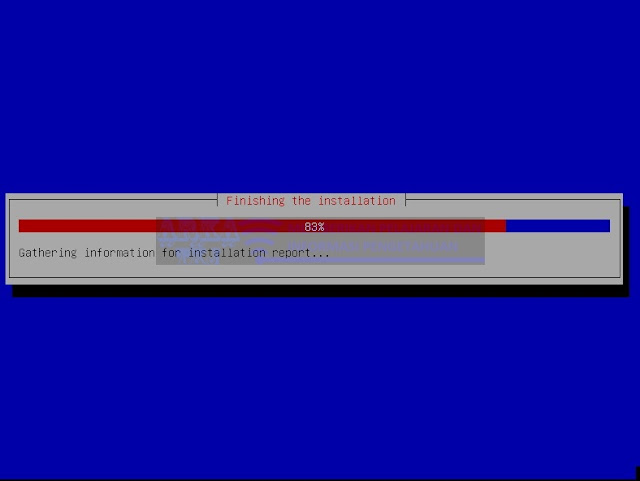

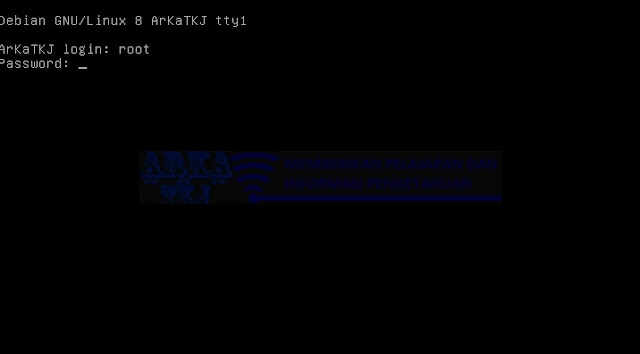



0 komentar:
Website