Assalamu'alaikum Wr. Wb. Kali ini Penulis akan membahas tentang
Cara Membuat Hotspot Login di MikroTik. Pembahasan kali ini masih berhubungan dengan artikel sebelumnya tentang
Belajar MikroTik : Cara Routing di MikroTik, karena pada pembahasan kali ini masih menggunakan konfigurasi sebelumnya.
Apa itu Hotspot Login ? Pernah ke Telkom ? Atau Indischool ? Atau warnet yang menyediakan fasilitas Wi-Fi ? Nah seperti itu, kita harus login terlebih dahulu untuk dapat mengakses Internet.
Ok pastikan Anda sudah login ke Winbox dan membuka Terminal.
1.Gunakan perintah
"ip hotspot setup" *enter, ntuk memulai langkah pembuatan Hotspot Login
 |
| IP Hotspot Setup |
2.Kita akan diminta memilih ethernet mana yang akan digunakan untuk Hotspot login. Disini Penulis akan menggunakan LAN2.
 |
| Interface LAN2 |
3.Langkah selanjutnya sebenarnya tinggal enter enter saja, namun bukan belajar namanya :D .
Local Address of Network adalah IP dari LAN2,
masquerade network : yes ini berkaitan dengan routing karena client yang akan terhubung ke LAN2 akan mengakses internet.
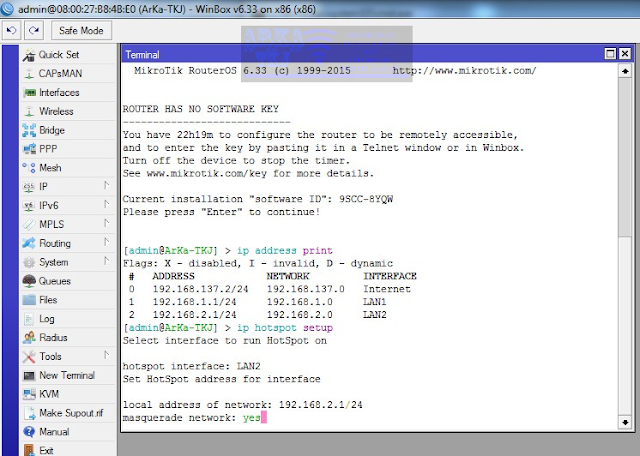 |
| Local Network and Masquerade |
4.Selanjutnya adalah
Address Pool of Network : ini adalah pool atau range IP yang akan digunakan oleh client. Karena pada saat penambahan IP di ip address kita gunakan /24 maka automatis akan menggunakan seluruh ip host di LAN2, yakni 192.168.2.2 sampai 192.168.2.254.
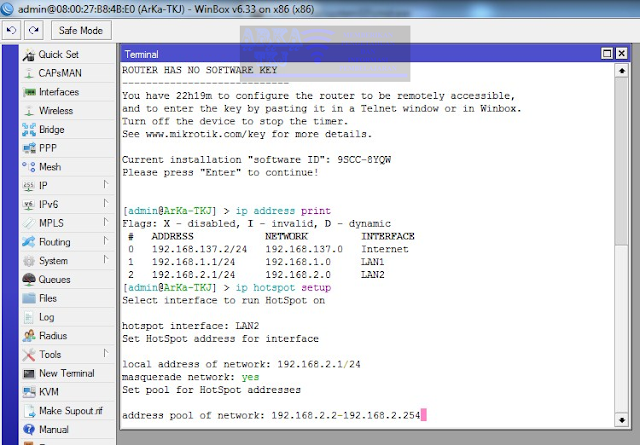 |
| IP Range LAN2 |
5.
Select Certificate : ini sepertinya certificate untuk akses SSL di DNS local saat login nanti, karena penulis selalu menggunakan
none. Dan yah....setelah Penulis melihat ke Forum MikroTik, memang benar Certificate disini adalah akses SSL atau sering disebut HTTPS. Untuk saat ini pilih
none saja lalu enter.
 |
| SSL Certificate |
6.
ip address of smtp server : Disini kita diminta untuk memasukkan IP Address dari Server SMTP. Apa itu SMTP ? Simple Mail Transfer Protocol, ini digunakan untuk mengirim pesan layaknya sebuah layanan Email, but it's Simple.
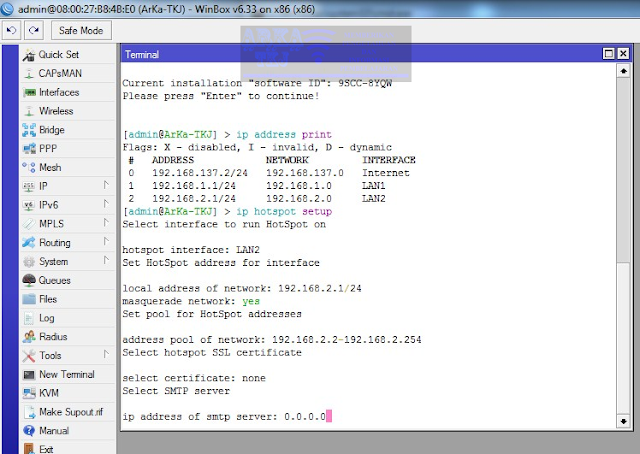 |
| SMTP Server |
7.
DNS Server : ini akan automatis terisi kalau kita sudah membuat sebuah DNS Server sebelumnya, enter.
 |
| DNS Server |
8.
DNS Name : ini adalah domain yang akan digunakan untuk login nanti, dan inilah yang akan mendapatkan HTTPS jika kita menggunakan fitur sebelumnya, masukkan domain anda disini lalu enter. Oh iya, domain ini hanya bersifat Local artinya tidak dapat diakses oleh user diluar jaringan LAN2, kecuali Anda sudah memiliki domain tersendiri.
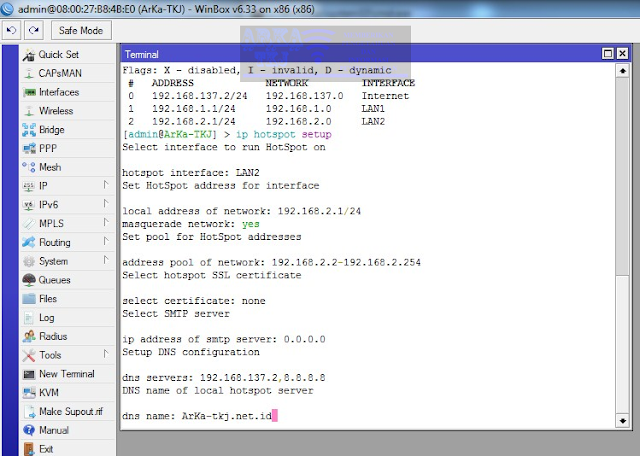 |
| DNS Name |
9.Lalu masukkan user dan password standarnya, yakni user yang akan digunakan untuk login, disini user : arka password : tkj, enter.
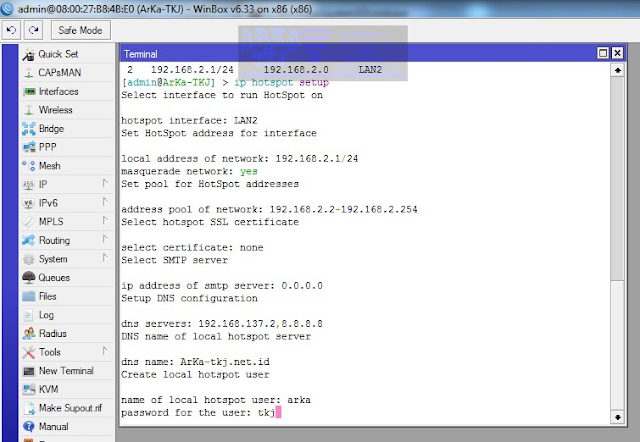 |
| User Password Standard |
10.Pembuatan Hotspot Login telah selesai, ketikkan
"ip hotspot print" *enter. Untuk melihat hasilnya.
 |
| IP Hotspot Print |
11."Hotspot Login" artinya disini kita menggunakan Hotspot ataupun Wireless sebagai medianya, silahkan anda hubungkan kabel dari LAN2 ke Access Point lalu hubungkan client ke Wireless tersebut dan pastikan meminta ip secara DHCP.
 |
| IP Obtained |
12.Kemudian lakukan tes PING ke ip LAN2 untuk basic check.
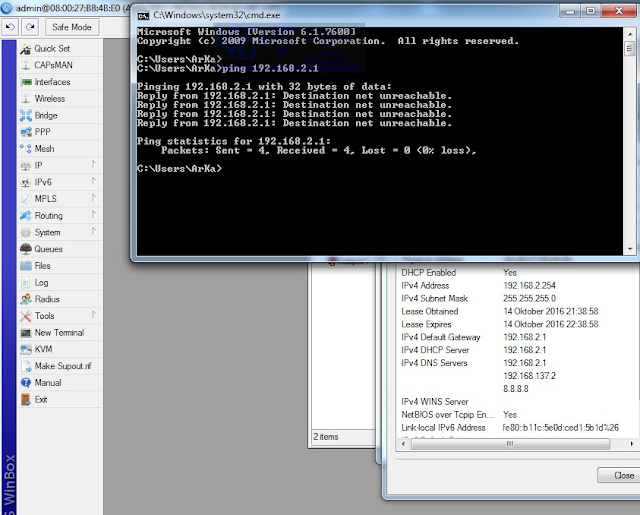 |
| PING |
13.Kemudian silahkan Anda buka sebuah situs, disini Penulis mencoba lansung mengakses Google.com, namun diarahan ke arka-tkj.net.id untuk login terlebih dahulu. Silahkan login dengan user yang kita buat tadi.
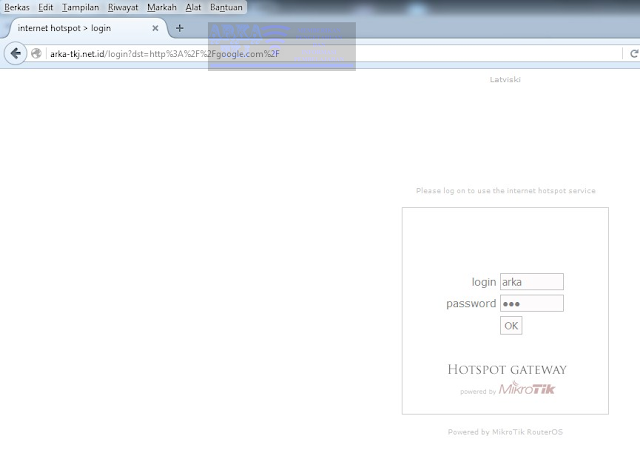 |
| Redirected to Login Page |
14.Setelah login, maka tampilannya akan seperti ini.
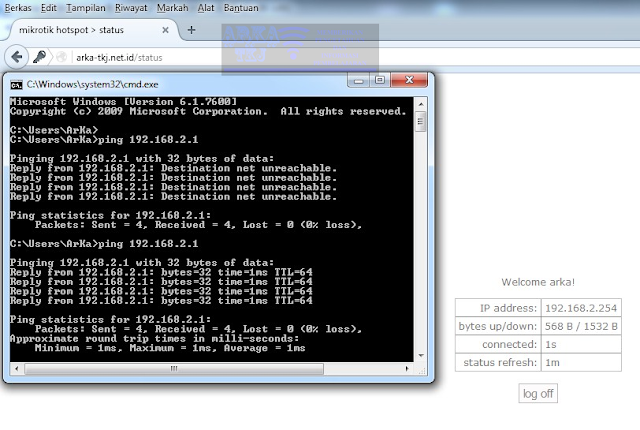 |
| Login Status |
15.Done, silahkan buka situs yang anda inginkan ^_^.
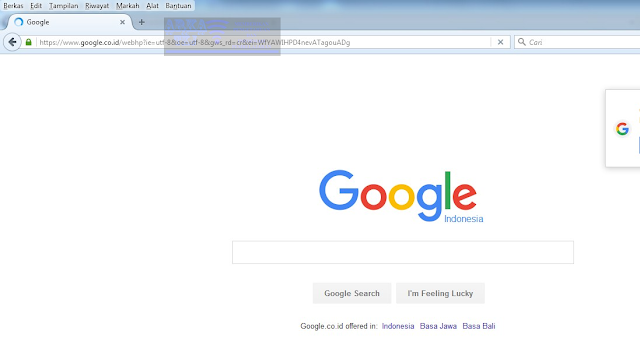 |
| Sukses |
Sekian dari Penulis, jika ada yang ingin ditanyakan silahkan tinggalkan komentar.
Wassalamu'alaikum Wr. Wb.


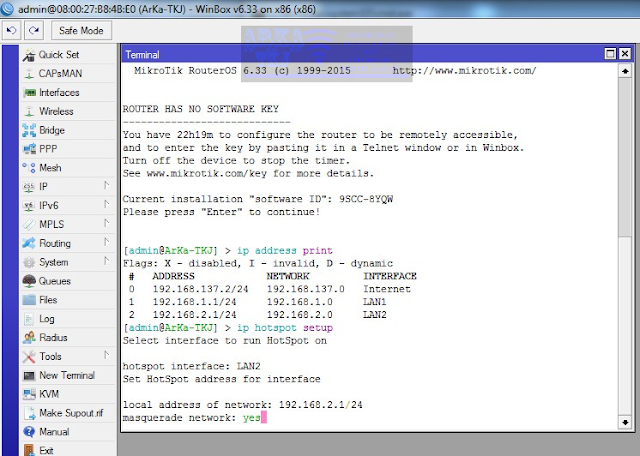
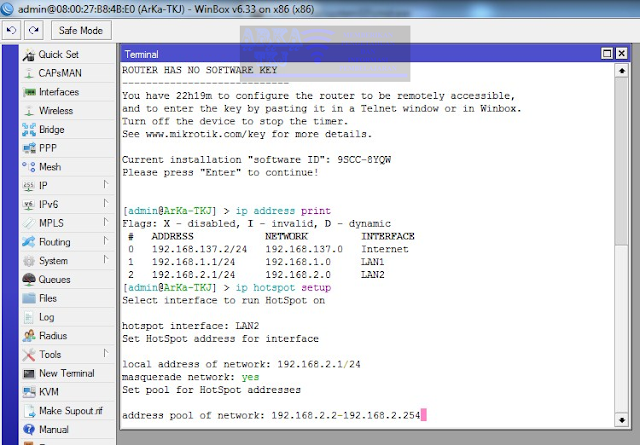

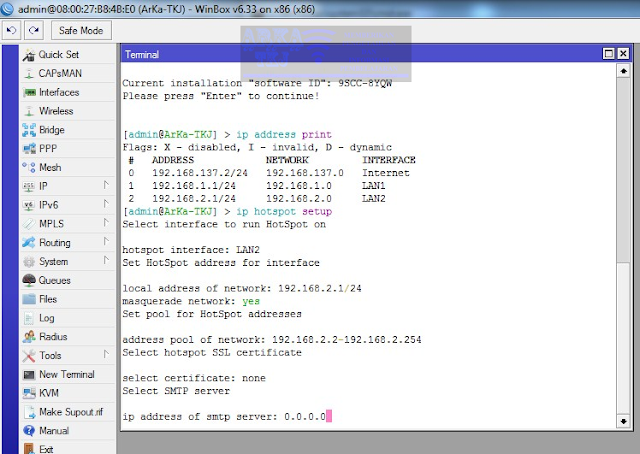

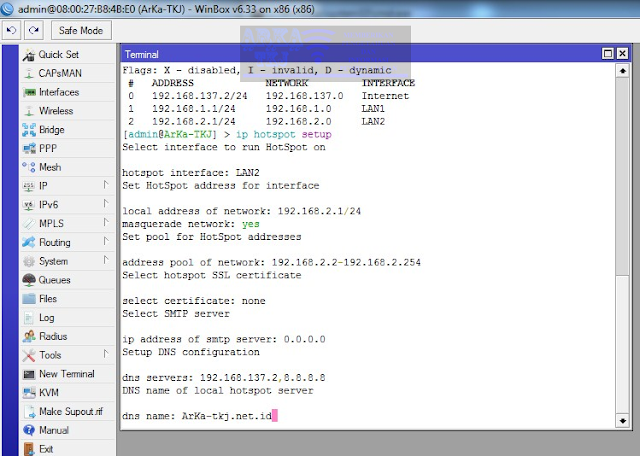
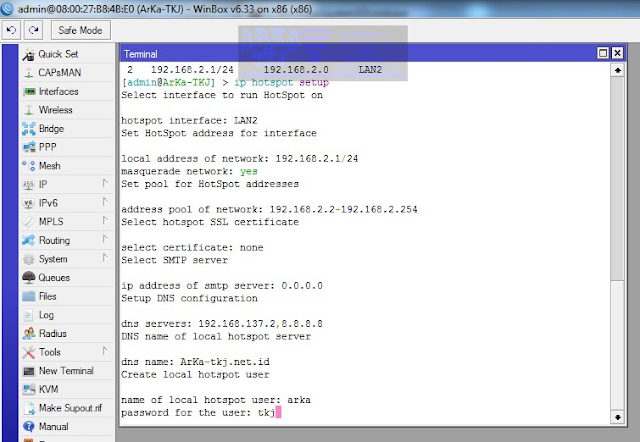


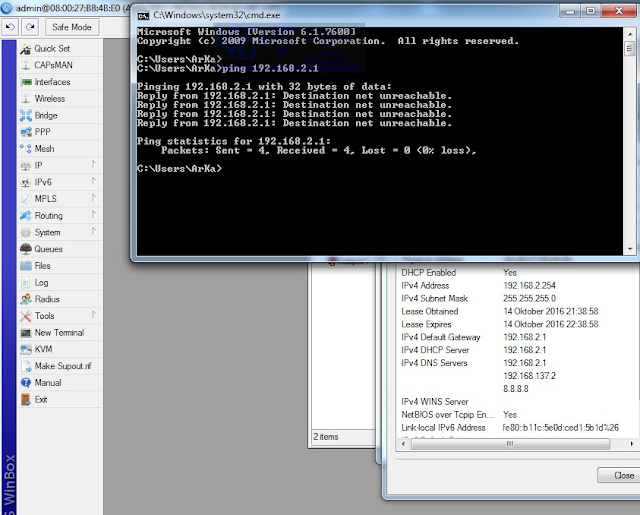
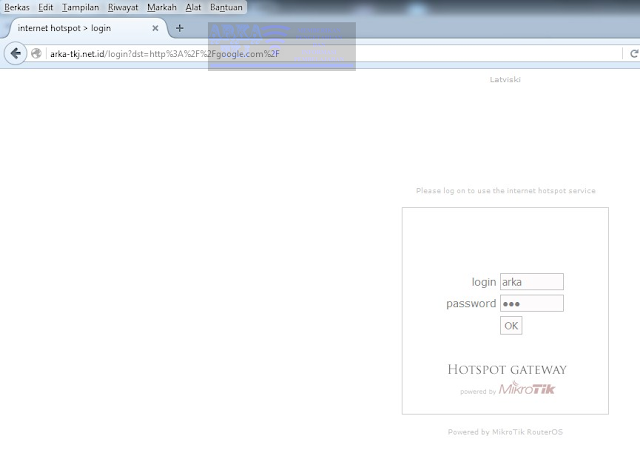
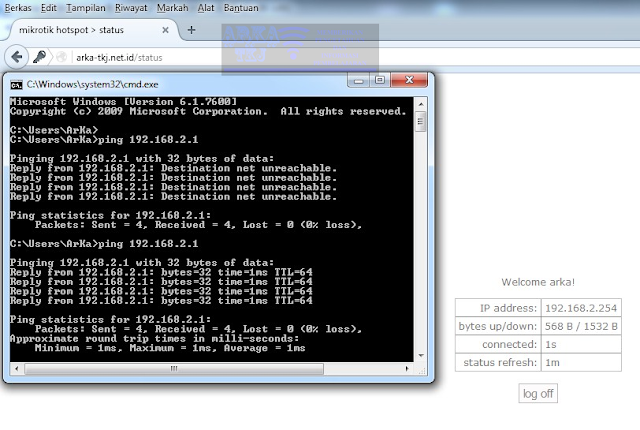
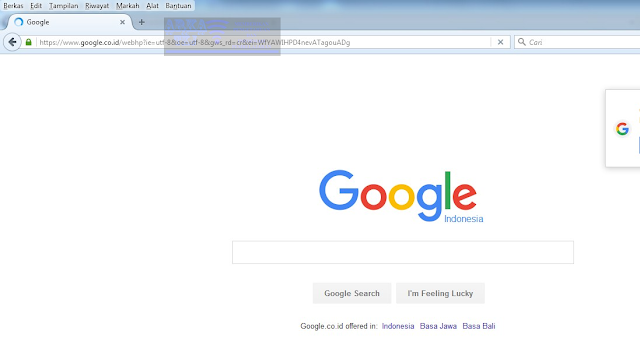


0 komentar:
Website