Assalamu'alaikum Wr. Wb. kali ini penulis akan membahas tentang MikroTik, untuk artikel sebelumnya tentang Debian 8 Server Penulis pause dulu karena server Penulis sedang error. Oke, Apa itu MikroTik ?
MikroTik adalah perusahaan yang berkantor pusat di Latvia, yang dibentuk oleh John Trully dan Arnis Riekstins. (id.Wikipedia). Lalu ? MikroTik sendiri merupakan sebuah Router. Apa itu Router ? Router berfungsi untuk menghubungkan 2 atau lebih jaringan yang berbeda, sehingga dapat melakukan pengiriman data antara jaringan tersebut. MikroTik sendiri menyediakan 2 pilihan, yakni MikroTik RouterOS dan MikroTik RouterBoard. Bedanya, RouterOS berbentuk sebuah Operating System sedangkan RouterBoard berupa Hardware seperti berikut :
 |
| MikroTik RB750 |
Ok langsung saja, disini Penulis akan menggunakan MikroTik RouterBoard, hubungkan terlebih dahulu router dengan PC, lalu gunakan aplikasi winbox untuk mengaksesnya (Silahkan Download langsung Disini).
Buka winbox nya, setelah itu klik tanda no.1 dibawah, maka akan keluar hasil seperti dibawah. Klik Mac Addressnya, lalu klik Connect. Ingat, Mac addressnya, karena kalau klik terhubung dengan IP nya lalu nanti ip nya dirubah maka kita akan disconnect dan itu akan mengganggu.
 |
| Winbox |
 |
| Tampilan Winbox |
Ok, sebelum memulai konfigurasi Routingnya, Penulis akan memberikan gambaran topologi yang akan Penulis gunakan untuk konfigurasinya, silahkan perhatikan Topologi berikut.
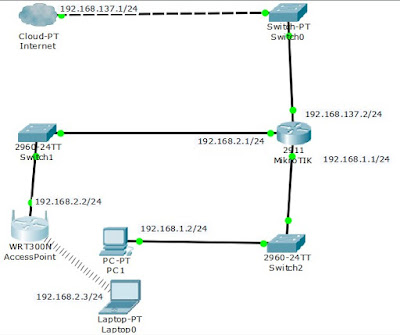 |
| Topologi |
1. Ok kita masuk ke langkah konfigurasinya. Pertama klik New Terminal di menu sebelah kiri, klik Enter. untuk memudahkan konfigurasi, kita akan mengganti nama dari ethernet yang ada, tuliskan perintah
'interface set name=Internet ether1' *enter
interface berisi hal yang berhubungan dengan ethernet yang digunakan, set adalah perintah untuk menyatakan sesuatu, name= berarti hal yang di set tadi adalah namanya, lalu ether1 adalah ethernet yang akan di set namanya, di MikroTik penggunaan Case Sensitive berlaku, artinya besar kecilnya huruf akan mempengaruhi.
 |
| Interface ether1 |
2. Lakukan hal yang sama dengan 2 ethernet lainnya, ether2 dengan nama LAN1 dan ether3 dengan nama LAN2. Kemudian gunakan perintah 'interface print', print disini adalah mencetak apa yang ada didalam interface. Terlihat di bawah bahwa nama dari ethernet sudah diganti, tanda R di sebelah nama menandakan bahwa ethernet tersebut terbaca, artinya terhubung dengan perangkat lain.
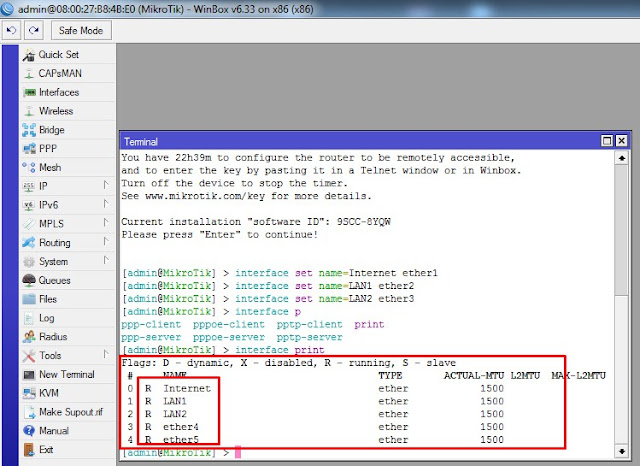 |
| Interface Print |
'system identity set name=ArKa-TKJ' *enter, maka nama device akan berubah.
 |
| System Identity |
Gunakan perintah 'ip address add address=192.168.137.2/24 interface=Internet' *enter, perintah add adalah untuk menambahkan, lalu address= adalah alamat yang ingin ditambahkan dan ke interface mana.
 |
| IP Address Add |
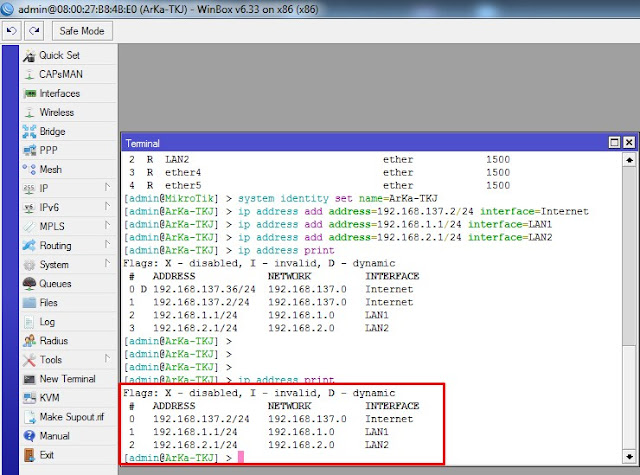 |
| IP Address Print |
Gunakan perintah 'ip dns set servers=192.168.137.2,8.8.8.8 allow-remote-request=yes' *enter. servers adalah alamat dari dns server, di bawah terlihat ada 2 ip, ip pertama adalah ip dari Internet dan kedua adalah dns google, tambahkan juga perintah allow-remote-request=yes agar ketika DHCP dns langsung diberikan.
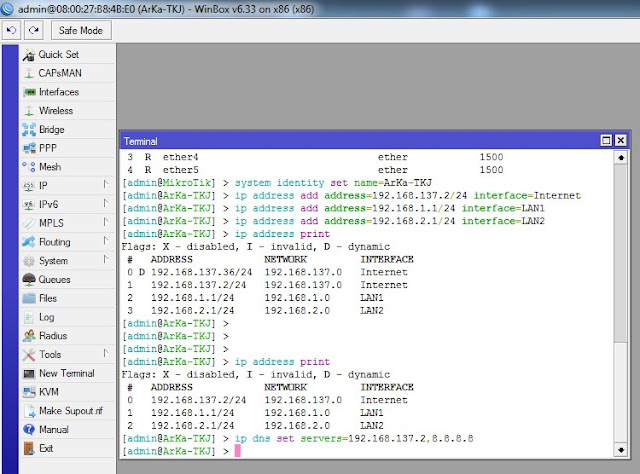 |
| IP DNS |
 |
| IP DNS Print |
Gunakan perintah 'ip route add gateway=192.168.137.1' *enter.
 |
| IP Route Add |
'ip firewall nat add chain=srcnat out-interface=Internet action=masquerade' *enter. chain=srcnat berarti kita akan menambahkan source dari proses routing, out-interface artinya interface mana yang memiliki akses internet dan akan digunakan sebagai jalan keluarnya yakni Internet, untuk masquerade dalam artian 'Menyamar' selalu digunakan pada proses routing.
 |
| IP Firewall Nat Add |
 |
| Ping Interface Internet |
 |
| Ping Out |
'ip dhcp-server setup' *enter.
dhcp server interface isikan interface mana yang akan diberikan DHCP, disini adalah LAN1, lalu selanjutnya cukup tekan enter-enter saja karena telah disesuaikan oleh Routernya.
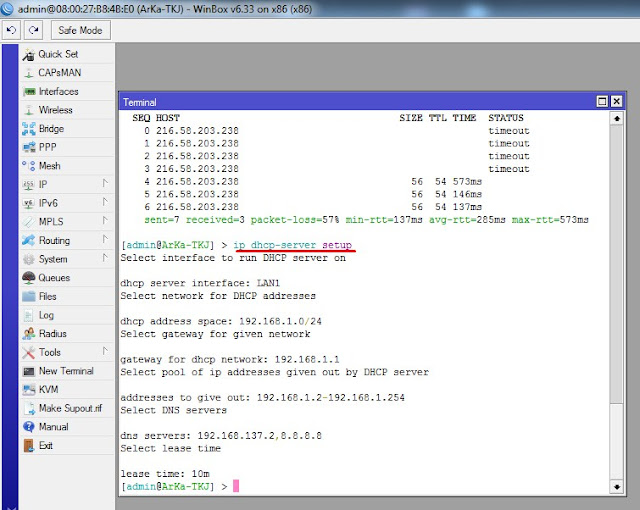 |
| IP DHCP-Server |
 |
| IP DHCP |
 |
| PING Sukses |
Ok terima kasih, jika ada masalah silahkan tinggalkan komentar untuk kita bahas.
Wassalamu'alaikum Wr.Wb.




0 komentar:
Website